How To Transfer Data From Broken Iphone To Android
Dropped your iPhone 13 or another iPhone model heavily on the floor, from the stair or on other hard objects? Anything might happen. Your iPhone is still in perfect condition if you're lucky enough. Or worse, it has a cracked screen. Even the worst, you need to change a new one.
- Part 1. Dropped and Broken Your iPhone: 1st Thing to Do
- Part 2. What's Next? Backup Your Data from iPhone!
- Part 3. How to Fix Broken iPhone to Normal
- Part 4. iPhone Totally Broken? Recover Data from Broken iPhone!
Part 1. Dropped and Broken Your iPhone: 1st Thing to Do
It depends on the extent of the drop. Whenever your iPhone is broken, the first thing you need to do is to get your iPhone to have a check first. Don't do it by yourself if there is serious damage. Bring it to Apple Store or other professional stores and listen to what they will say. Then you can determine how to repair your broken iPhone.
Just remember. If you're not so professional, your iPhone could be damaged further due to improper operations.
Part 2. What's Next? Backup Your Data from iPhone!
When your iPhone needs restoring, don't forget to backup data on your broken iPhone first. Once it's restored, you can never get back the data on it, but only from the previous iTunes or iCloud Backup (if you have one). Hence, as long as there is such a condition that you still can use iTunes/iCloud to Backup your dropped iPhone, just do it immediately.
What if you can't use iTunes or iCloud to Backup your iPhone 13, iPhone 12, or any other iPhone model, or you just don't want to use either of the tools?
Then you need to use a professional third-party tool like Dr.Fone - Phone Backup (iOS), which allows you to directly scan your iPhone and selectively Backup the data out of your iPhone.

Dr.Fone - Phone Backup (iOS)
Backup & Restore iOS Data Turns Flexible.
- One-click to Backup the whole iOS device to your computer.
- Allow to preview and restore any item from the Backup to a device.
- Export what you want from the Backup to your computer.
- No data loss on devices during the restoration.
- Supports iPhone and the latest iOS version fully!
3981454 people have downloaded it


All you need to do is three steps:
Step 1. Connect your iPhone 13 or another iPhone model to the computer, and run the program. Select "Phone Backup".

Step 2. After your iPhone is connected successfully, Dr.Fone will detect your iPhone automatically. Then click on Backup.

Select what file types to Backup. Then click on "Backup"

Step 3. The whole backup process will take some minutes, depending on the data amount on your iPhone.

The whole process of backing up your iPhone is illustrated in this video.


Part 3. How to Fix Broken iPhone to Normal
If your iPhone 13, or any other iPhone model was broken in the iOS system, you could use the feature of Dr.Fone - System Repair to get it repaired. It's really a piece of cake to fix a lot of iOS system issues by yourself.

Dr.Fone - System Repair
Fix iPhone system error without data loss.
- Only fix your iOS to normal, no data loss at all.
- Fix various iOS system issues stuck in recovery mode, white Apple logo, black screen, looping on start, etc.
- Fixes other iPhone error and iTunes errors, such as iTunes error 4013, error 14, iTunes error 27,iTunes error nine, and more.
- Works for all models of iPhone, iPad, and iPod touch.
- Fully compatible with the latest iOS version.

3981454 people have downloaded it


Follow the steps below to have a try first.
Step 1. Choose "System Repair" from Dr.Fone. Then you will see the following window. Click "Start".

Step 2. The program will detect your broken iPhone automatically here. Confirm the information and then boot the phone in DFU mode.
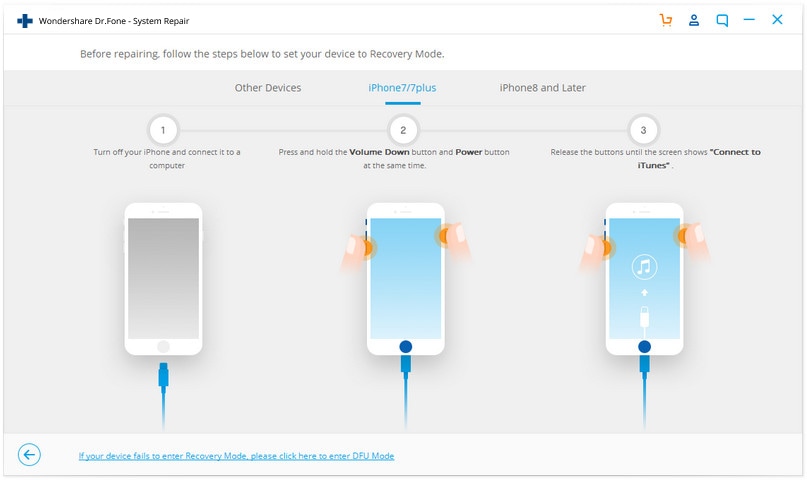
Once the iPhone is in DFU mode, Dr.Fone will begin downloading the firmware.

When the download is complete, you don't need to do anything else. The program will continue to repair your broken iPhone. Just wait until the whole process is done.

When you see the window below, your broken iPhone has been successfully repaired. Restart and use it.

Watch this video tutorial to understand how to repair your broken iPhone in detail.


Part 4. iPhone Totally Broken? Recover Data from Broken iPhone!
Unfortunately, the professional technician declares that your iPhone 13, or any other iPhone model is completed destroyed. There is no way to repair it, or the repair fee is enough for you to purchase a new one.
What can you do now? You can still choose to get it recycled by Apple or sell it to some local repair store for some money. Then you need to get yourself a new phone. No matter it's an iPhone again or other phones, don't forget your data in iTunes or iCloud Backup. You can still get them back.
How? Since Apple doesn't allow you to preview and get data out of the iTunes and iCloud backups, you can use a professional iPhone recovery software to get them extracted from iTunes and iCloud. Dr.Fone - Data Recovery (iOS) is such a tool. Just download the trial version above to have a try for free now.

Dr.Fone - Data Recovery (iOS)
The best tool to recover data from broken iPhone!
- Recover all data directly from iPhone, iTunes, and iCloud backups.
- Retrieve contacts, including numbers, names, emails, job titles, companies, etc.
- Supports iPhone, and the latest iOS fully!
- Recover data lost due to deletion, device loss, jailbreak, iOS update, etc.
- Selectively preview and recover any data you want.
3981454 people have downloaded it


1. Recover Data on Broken iPhone from iTunes Backup
Step 1. Choose the Backup and extract it.
Launch the program on your computer once you've installed it. Then go to "Data Recovery". Connect your broken iPhone and select "Recover from iTunes Backup File". There, you can see all existing iTunes backup files on your computer.
You can choose any of them to extract. Just choose one and click on the "Start Scan" button. The program will begin scanning and extracting the backup file.
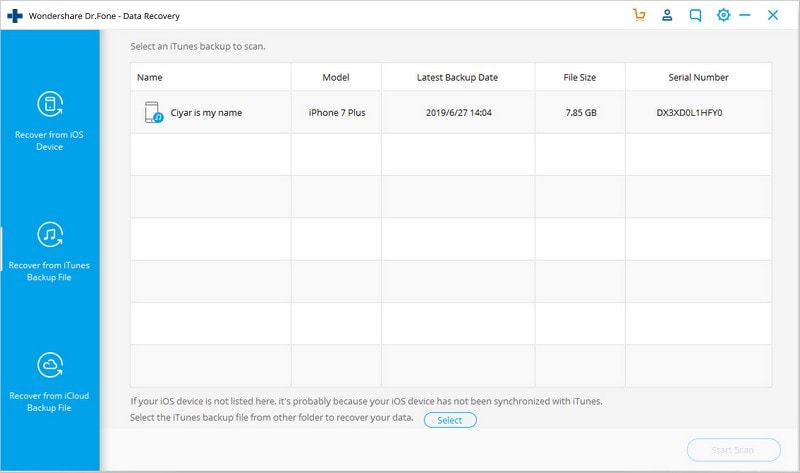
Step 2. Preview and recover whatever you want from the Backup
When the scan stops (it would be in a few seconds), you can now preview all data in the backup one by one, such as photos, messages, contacts, notes, call logs, and more. While previewing, you can tick any item you want and get them all back with one click on "Recover to Computer" at last.
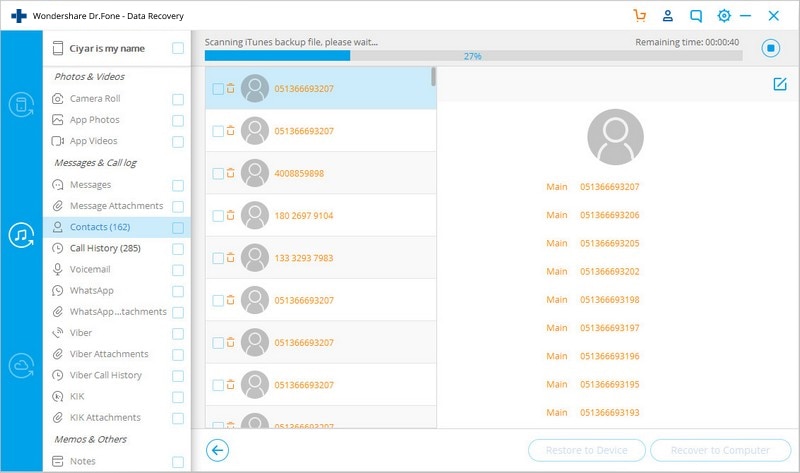
Video guide: how to recover the data of broken iPhone from iTunes backup


2. Recover Broken iPhone Data from iCloud Backup
Step 1. Download and extract the iCloud Backup.
Switch to the option of "Recover from iCloud Backup File". Then you can sign in your iCloud account by inputting the Apple ID and the password. Once you've entered, you can see all the backup files in your iCloud. Choose one and download it with one click. After that, you can continue extracting it.
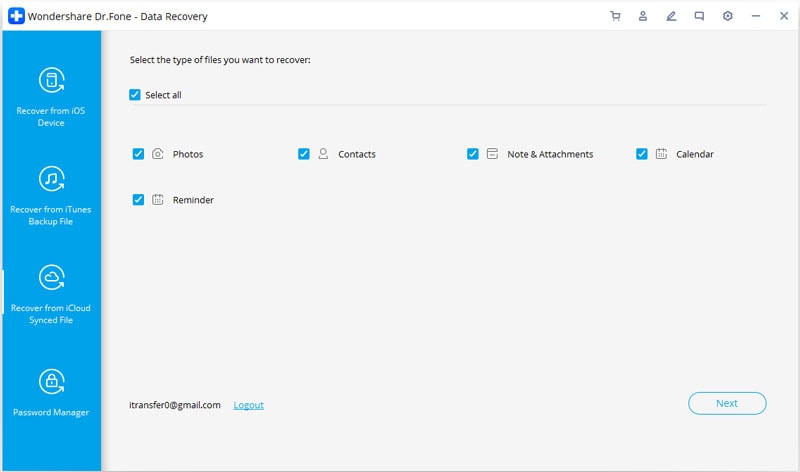
Step 2. Preview and recover data on your broken iPhone via iCloud Backup
The downloading and extracting process will take you a while. Wait and relax for a moment. Once it stops, you can preview all data in your iCloud backup file like photos, contacts, messages, calendars, and more. You can recover any of them as you wish.
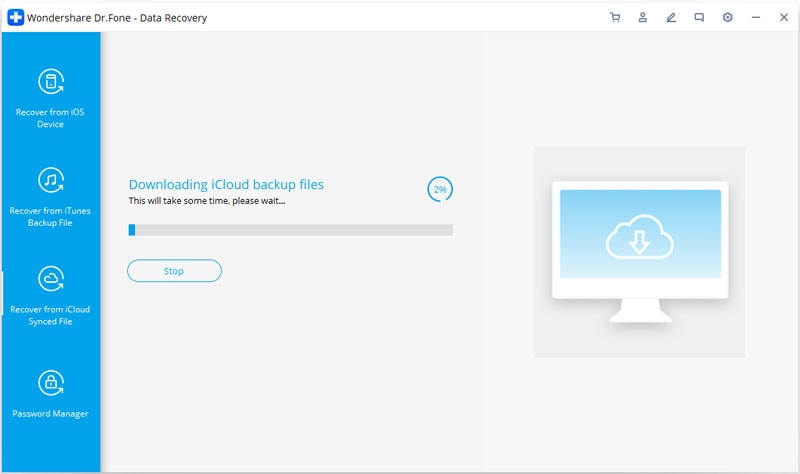
Video guide: how to recover broken-iPhone data from iCloud Backup


How To Transfer Data From Broken Iphone To Android
Source: https://drfone.wondershare.com/iphone-recovery/recover-data-from-broken-iphone.html
Posted by: fraziertherrudy.blogspot.com

0 Response to "How To Transfer Data From Broken Iphone To Android"
Post a Comment